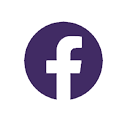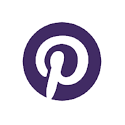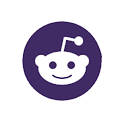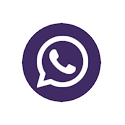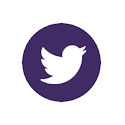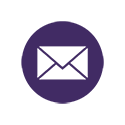eBook FAQ
Frequently Asked Questions
We have compiled this FAQ for your guidance from your questions about eBook downloading, installation and reading on a whole range of devices. If you can't find your answer, then please contact our friendly support department. Based on customer feedback, we will augment FAQ content as necessary.
Updated: 03/27/24.
Please note that under our site Terms and Conditions of Use, and in order to comply with our principals' licensing conditions, all eBook sales are made on a non-returnable, non-refundable and non-exchangeable basis. It is your sole responsibility to satisfy yourself regarding the suitability of any of our files for your system prior to purchase.
No, that is not necessary. During the checkout process our software will check for an existing account, and if none is found, a temporary password will be sent to you along with your order confirmation. Then simply use the "Login/New Account" link, enter the email address you used to place your order and your password. You will be taken to your Home Page. There, under MY LINKS you will find a link to your eBook Library, as well as a link, under ACCOUNT SETTINGS to update your password to one more easily remembered.
Look for the Login/Sign Up link at the top left of any page. Click on that, and then enter your registered email address and password.
Make sure you are using the same email address which you used to place your order or to register your account. Enter it manually rather than relying on a pre-saved version. If you are using Safari browser, then please try again using either Firefox or Chrome. If you are still unsuccessful, Contact Support, or email webmaster@yogatech.com, giving the last time you tried to log in, and we will investigate and let you know once the issue has been resolved.
Log-in to your account, click on the ACCOUNT SETTINGS tab on the top menu bar, and then select UPDATE PASSWORD from the drop-down list.
Log-in to your account. Click on the MY LINKS tab on the top menu bar, and then select eBOOK LIBRARY from the drop-down list. On this page you will find a list of your eBook purchases. Click on the one you wish to download. If you are having problems installing your new book check out section 3 below.
Your bank or credit card will be charged during the checkout process. Your order will be confirmed and your book added to your account once this charging process has successfully completed.
Please Contact Support, or email webmaster@yogatech.com.
eBooks can be read offline using any compatible device. You can use a reader or app installed on your computer, tablet or phone. For those of you with the Microsoft Edge browser, this will read epub format directly. For more information on installing your book on many popular devices, please refer to section 3 below:
Available formats are listed for each eBook. Most are available in ePub (eBook reader). Some are also available in PDF, which can be read on a computer or hand-held device with the appropriate app or software. Some are only available in PDF format. Please note that Kindle ceased support for mobi format files in December of 2023 but now works well with ePub.
ePub is called a reflowable format. It does not maintain the layout of a traditional printed book. The text is responsive, so the font size can be easily adjusted to suit the viewing screen. The text will then "flow" to fit the new viewing format. On the other hand, PDF format maintains the look and feel of a printed book. The text is fixed and the screen size determines the size of the viewed text.
Your purchase is only for the format you specify on your order. You can obtain additional formats where available, but each one will be regarded as a separate purchase, with its own entry and link in your eBook Library.
Click on the cart icon to go to your cart. Delete the incorrect item and then return to eBook store and reselect.
Normally anywhere from several seconds to several minutes or more, based on two key factors: your Internet connection speed and the file size. File sizes for each book are listed under Product Details, to be found near the foot of the page. Sizes vary from under 1MB to over 100MB, depending on the content and file type. As a rule, PDF files are larger than other eBook formats. For books with accompanying MP3 files, download times can be much longer, as MP3 files are relatively large.
We will maintain your download link on your account. We ask that, in turn, you keep your account login details secure, and do not let anyone else access your Home Page. We monitor for access by alternative IPs, or excessive downloading, and may contact you if we have any concerns.
We augment our content regularly. If there is a specific title you want please let us know, and we will see if it can be added to our inventory. This is not always possible due to restrictions on distribution imposed by many of the major publishers.
Before contacting us, please check the email address on your purchase. If you used a different address to the one under which your account is registered, then our system will automatically open a new account for you. Use the email and password which came with your order confirmation. If your library has become split between two accounts, please Contact Support, giving the two email addresses and your preferred option.
You can install your eBook file on any compatible device. The following guides have been provided for your assistance:
Not all browsers recognize the immediate download request issued when you click on your book. If the file opens in your browser window, look for a download link, which may be in the form of a down arrow (↓). Alternatively, right click on the screen and select "save as", and then click on the save button or link in the next window.
First you will need a file manager for your phone or other device. If you do not have one you can get it from the Google App Store. We recommend My Files. This is simple to use and comes ready installed on most Samsung phones. You must also have downloaded and installed the Kindle app on your phone.
Open My Files or other file manager, select All Files and look for your download folder. Tap to open it and then look for the ePub file you wish to add. Select it, choose move (do not try to open the file), and then find your Kindle folder. Move it there.
Open your Kindle app. You should now see your book in your library. If not, go to the Kindle app's menu and tap on sync. Then select the file to open and read.
If you are unable to open and read your new book, please check to make sure you have the latest version of the Kindle app installed on your device.
For more detailed instructions, a Google search on "installing MOBI files on Android Kindle" will bring up a lot of useful additional information.
Firstly make sure you have the latest Play Books app installed on your phone or other device, as recent updates allow you to read both ePub and PDF files.
- Open your downloads folder using My Files (Samsung devices) or other file manager.
- Locate your new ePub or PDF file and tap once.
- Select the Upload to Play Books option in the pop-up menu (do not try to open file).
- Open Play Books and tap on your new title to begin reading.
Download Xodo from the Google Play Store, and use it to open the file.
You can download your ePub book to your Mac and read it with the iBooks app, which must already be downloaded and installed on your system. Click or tap on the title download link from your eBooks Library. Download times depend on your connection speed and file size. When the download is complete, go to your computer Downloads folder, click on the downloaded title, and it will launch in iBooks on your computer.
For more information or support with the iBooks app, please visit:
https://www.apple.com/support/mac-apps/ibooks/.
Link opens in a new browser tab or window. Simply close it when you want to return to this page.
You can download your ePub book to your Mac or PC and read it with the Kindle app, which must already be downloaded and installed on your system. Click or tap on the title download link from your eBook Library. Download times depend on your connection speed and file size. When the download is complete, go to the Downloads folder on your computer, click on the downloaded title, and it will launch in your Kindle app.
As an alternative you can email the file to your Kindle's email address from your device. Check out this link: https://mytbr.co/how-to-email-books-to-kindle/
If you are unable to open and read your new book, please check to make sure you have the latest version of the Kindle app installed on your device.
For more information or support with the Kindle app, please visit:
Mac: http://www.amazon.com/gp/help/customer/display.html?nodeId=200438360.
PC: http://www.amazon.com/gp/help/customer/display.html?nodeId=200388510.
These links open in a new browser tab or window. Simply close it when you want to return to this page.
You can download your ePub or PDF book to your Mac or PC and read it with an appropriate e-Reader app such as Adobe Digital Editions (free download links below), which must already be downloaded and installed on your system. Click or tap on the title download link from your eBooks Library. Download times depend on your connection speed and file size. When the download is complete, go to your computer Downloads folder, click on the downloaded title, and it will launch in your e-Reader app.
To download titles directly to your device, simply click or tap on the title download link from your eBooks Library. Download times depend on your connection speed and file size.
If a new window does not open, it could be that your system is set to block downloads from independent sites. Check your download settings. If there is a list of sites to allow or deny, you should add https://www.yogatech.com to the allow (white) list.
The iBooks app must already be downloaded and installed on your system. Download any previously purchased ePub file to your computer by clicking on the title download link from your eBooks Library. Download times depend on your connection speed and file size. Once your download is complete, click on the file in your downloads folder, and it will launch in iBooks on your computer. When next you sync your iPhone or iPad to your computer, the title will be synced with your device.
- Open up iTunes. Select File > Add to Library.
- Find the PDF file that you would like to add to iBooks.
- Select "Books" from your iTunes Library.
- Select the "Options" tab.
- Select your iPad, iPhone or iPod - touch under the "Devices" section in iTunes.
As we have no connection with Amazon, Kindle books are not added to your Kindle automatically. First you should download the ePub format e-Book to your computer or other device from your eBooks Library, as described above. Then transfer the file to your Kindle reader by following these simple steps:
- Remove the electrical plug from the end of your Kindle charging cord, to reveal a connector that can then be plugged into your computer's USB port.
- Plug the other end of this charging cord into the charging port on your Kindle. Your Kindle can be on or off for this part of the process. The Kindle's charging port doubles as the data transfer port; when your Kindle is plugged into the computer you will be able to both recharge its battery from the computer's power supply and transfer your files.
- Wait until your Kindle appears in your computer's file system as a removable mass-storage device, just like a portable data device or a DVD would.
- Double-click on the Kindle's icon to open a window displaying its various folders. Locate the MOBI folder.
- Locate the files you want to transfer on your computer's hard drive, then drag and drop them into this Kindle folder.
- Use your computer's undock, eject or unmount function to "eject" your Kindle once the transfer is complete.
- Disconnect your Kindle from the USB cable. It will automatically return to its former reading mode.
As an alternative you can email the file to your Kindle's email address from your device. Check out this link: https://mytbr.co/how-to-email-books-to-kindle/
The Kindle Cloud can be used to store and sync any eBooks you purchase from our site, in any of the formats we supply. Click Here for more information on installing and using Amazon's Send to Kindle App.
We also recommend this excellent blog post: How to upload books to your Kindle Cloud account.
Bear in mind that any references to MOBI files on any of the above links are no longer valid. Amazon discontinued support for MOBI files in December of 2023.
First enable Whispersync for Books, so you can switch between Kindle devices and reading apps. With this program you can pick up reading where you left off and view the bookmarks, highlights, and notes that were created on another device. This will only work if your Kindle devices and reading apps are registered to the same Amazon account.
Whispersync is normally enabled on Kindle devices by default. If you have to enable it, go to Manage Your Content and Devices. Then select the Settings tab. Under Device Synchronization (Whispersync Settings), make sure that Whispersync Device Synchronization is ON.
For more information, please visit:
http://www.amazon.com/gp/help/customer/display.html?nodeId=200911660
Link opens in a new browser tab or window. Simply close it when you want to return to this page.